Windows 的共享打印机支持 AirPrint 设置 - 全文内容:
显示技术博客列表Windows 的共享打印机支持 AirPrint 设置
超短链接 将 Windows 上的共享打印机转换成 AirPrint 打印机,让 Apple 设备也能接入并进行无线打印
Step 1. 开启打印机共享
首先,我们依然需要将 USB 打印机连接到 Windows 设备上,并且在网络中开启「网络发现」。
然后在 Windows 上打开「控制面板 > 硬件和声音 > 设备和打印机」,找到需要共享的打印机,点击右键选择「打印机属性」,最后在「共享」选项卡中勾选「共享这台打印机」。

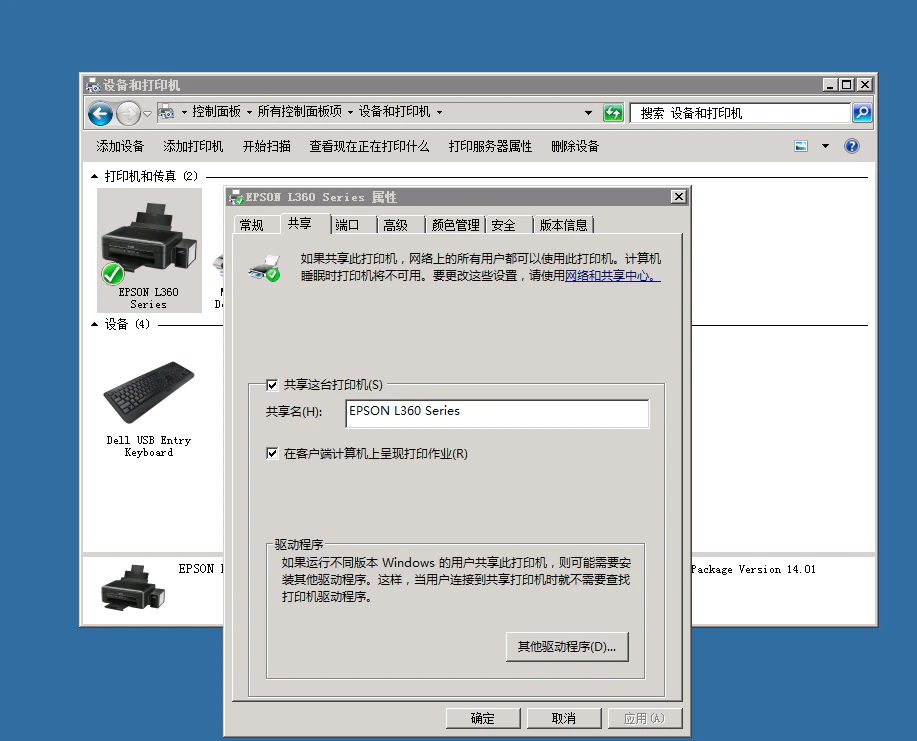
Step 2. 配置「转接」服务
我们需要在 Windows 上安装 Bonjour Print Services (Windows ) https://support.apple.com/zh-cn/106380 ,
airprint Bonjour Print Services (Windows) Windows 7 and below(Include in iTunes).exe
这个 10 年前由 Apple 出品的小工具。借助它的 Bonjour 打印机向导,我们可以在 Windows 电脑上找到并配置启用 Bonjour 的打印机。这里我们主要用到的则是 Bonjour 的分享功能。注意:也可以直接安装iTunes就会附带安装这个Bonjour服务。

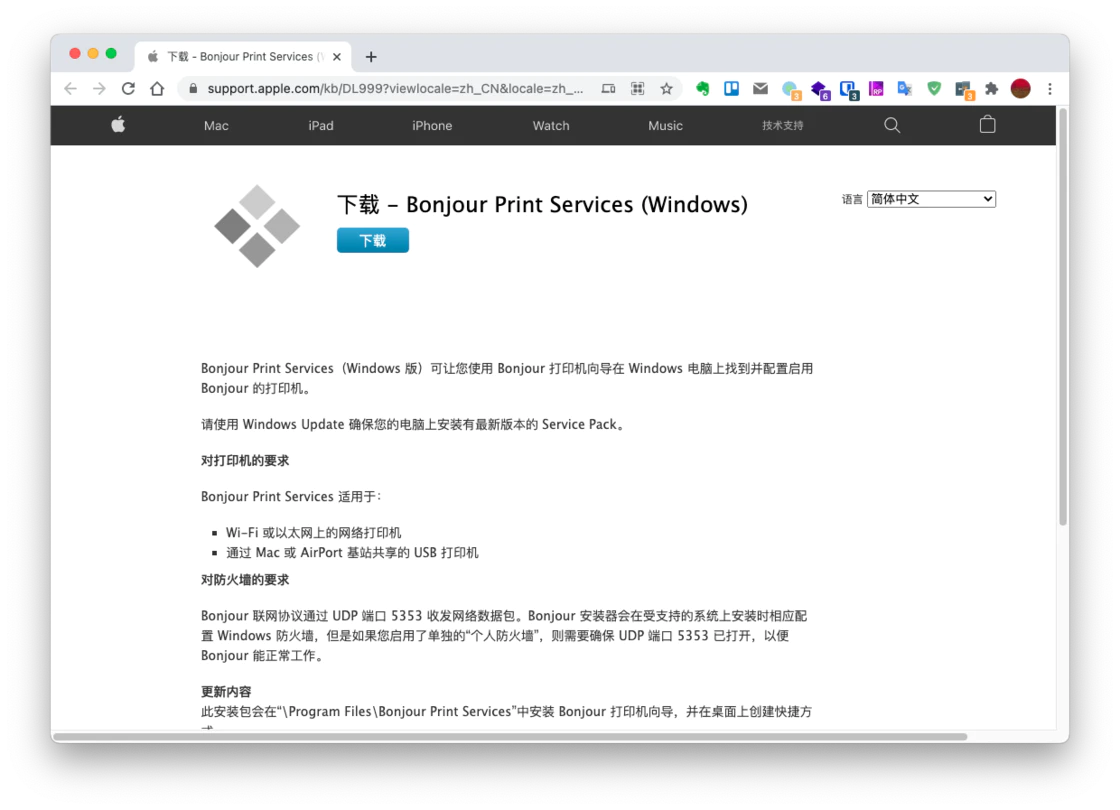
然后我们需要安装的是一个第三方配置工具 —— AirPrint Installer
https://tweaks.com/dl/article_mirror/airprint_installer.exe
windows_airprint_installer_ios_5_for_x86_x64.zip
下载之后解压缩后会看到三个文件,首先我们使用管理员权限运行 AirPrint Installer.exe。

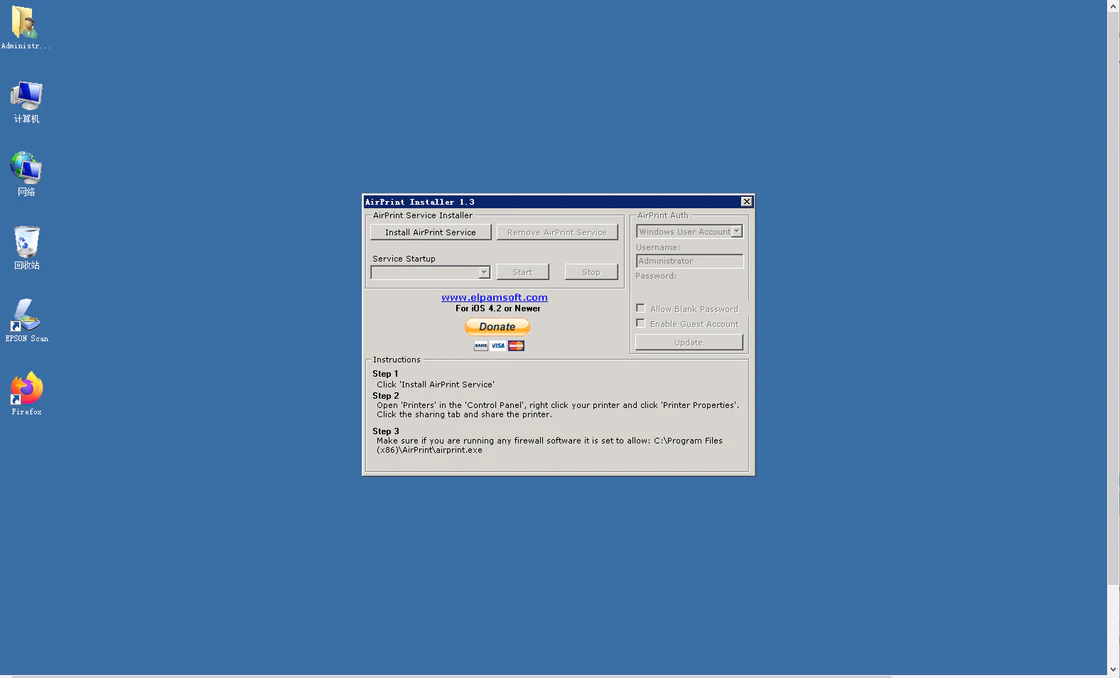
在主界面下点击 Install AirPrint Service 将无线打印服务安装进入系统服务项目中。

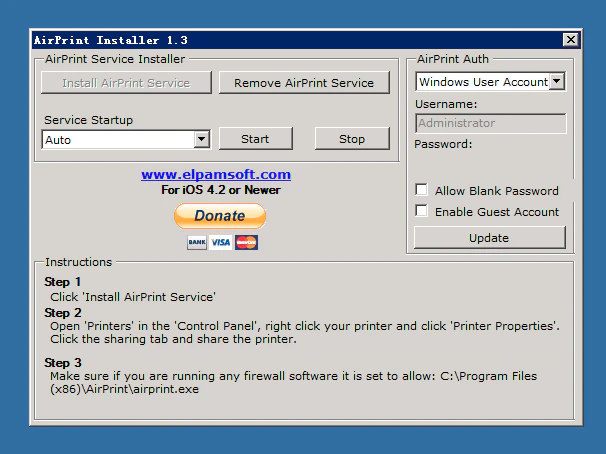
接着我们选择 Service Startup> Auto,然后点击 start,这样整个服务就已经完成启动了。
这里需要注意的是,窗口右侧的 AirPrint Auth 默认选择的是当前状态下已登录的 Windows 账号,如果你的使用场景是包含内网服务器(运行的是 Windows 服务器操作系统),那么在这里还可以开启来宾账号以实现后续的免密码打印。
Step 3. 配置防火墙
下面我们需要做的就是给这个 AirPrint for Windows 打上「补丁」:在前面解压缩的 AirPrint Installer 文件夹中找到 AirPrint iOS 5 FIX 对应的两个注册表文件,根据系统是 32 位还是 64位选择对应的版本并执行注册。

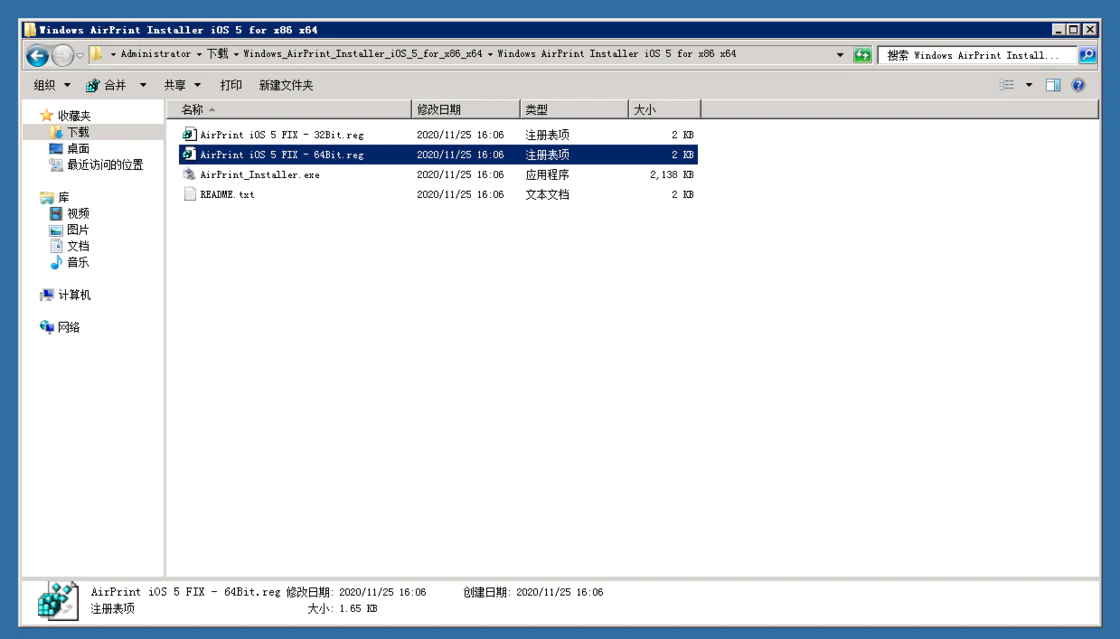
然后我们打开「控制面板 > 管理工具 > 服务」,检查 AirPrint 以及 Bonjour服务 两个服务是否已经处于启动状态。

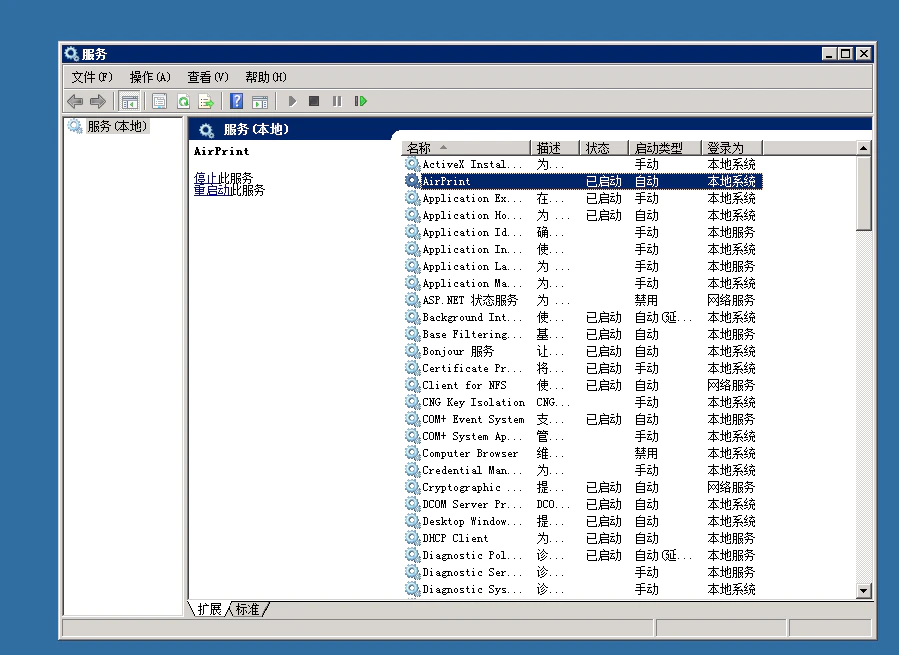
最后我们来设置网络防火墙,首先在「控制面板 > Windows 防火墙」开启「打开允许程序或功能通过 Windows 防火墙」,然后检查列表中 AirPrint for Windows 和 Bonjour 服务 两项下,「家庭/工作」以及「公用」选项都已经勾选。

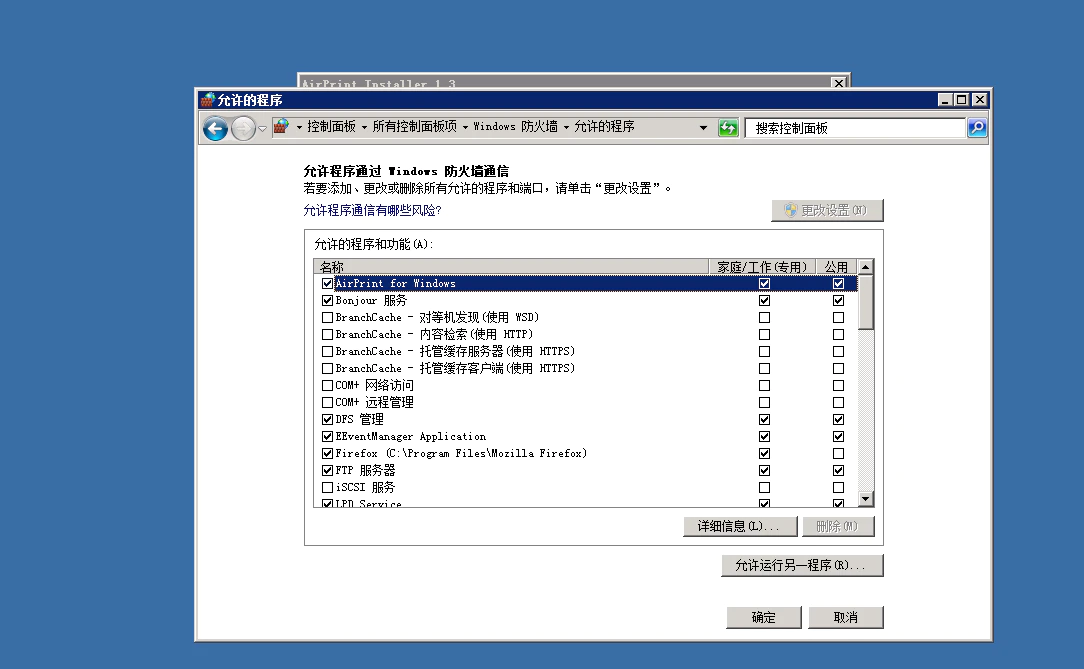
同时,对于 Windows 10 或者 Windows Server 2016/2019 的主机,我们还需要额外的加入几个放行端口来保证 Apple 设备可以找到打印机:这里先找到「控制面板 > 管理工具 > 高级安全 Windows Defender 防火墙」,然后在「入站规则」的右侧点击「新建规则」。

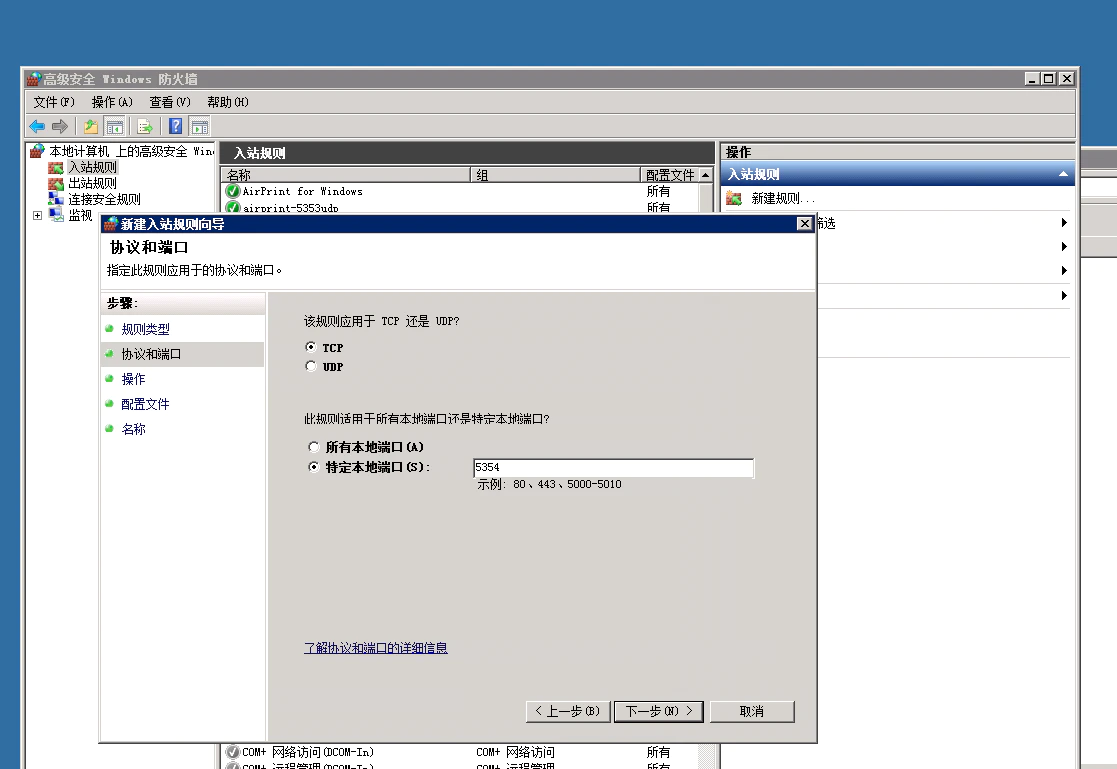
在弹出的「新建规则向导」中,首先在「规则类型」中选择端口,然后在下一步的「协议和端口」中选择 TCP,在特定的本地端口中输入「5354」;在下一步的「操作」中勾选「允许连接」,然后后面全部默认点击下一步,最后设置一个特定的名称即可完成。
同样的办法我们需要设置三条规则,除了上面的 TCP 5354 端口之外,还需要放行 UDP 5353 端口以及 TCP 631 端口,这样防火墙方面算是全部设定完毕了。
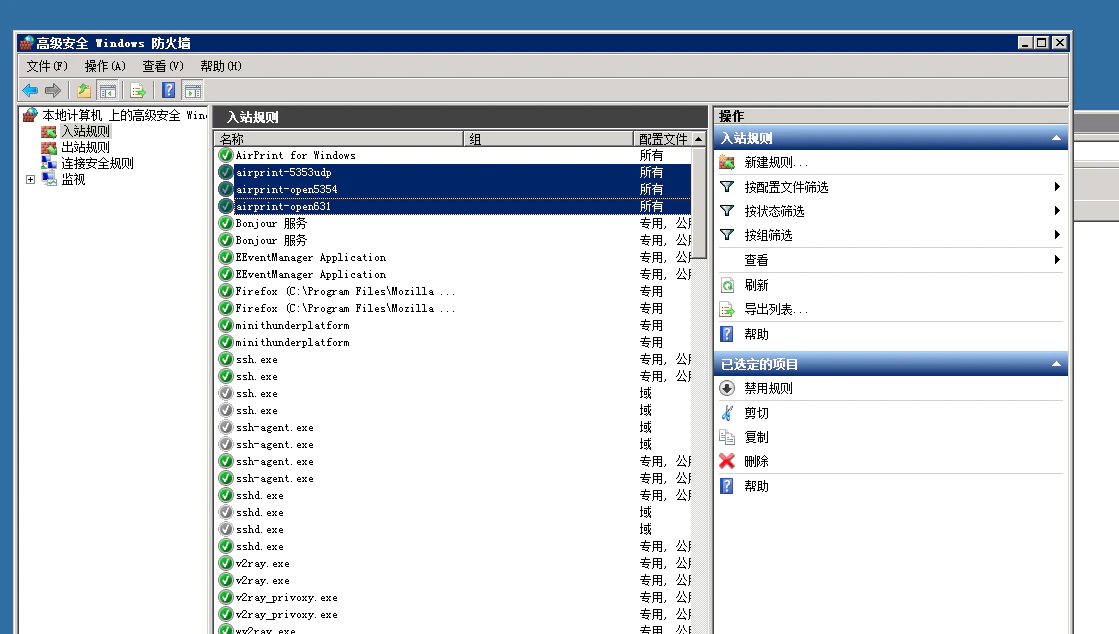
最后,也是最重要的一步:重启 Windows。
设备配置与测试
先确保局域网中的 Mac 以及 iOS 设备和连接打印机的 Windows 电脑处于同一网段,然后我们首先先试一下 iOS 设备。
打开 Safari 浏览器后随便打开一个网页,点击分享按钮在弹出的分享菜单中找到「打印」,然后在「打印机选项」中点击「打印机」来选择打印机,如果能够看到刚刚设置好的 AirPrint 打印机就算成功了,选择打印机后输入Windows 账号密码(服务器开了来宾账号可以免密码)就可以实现隔空打印。
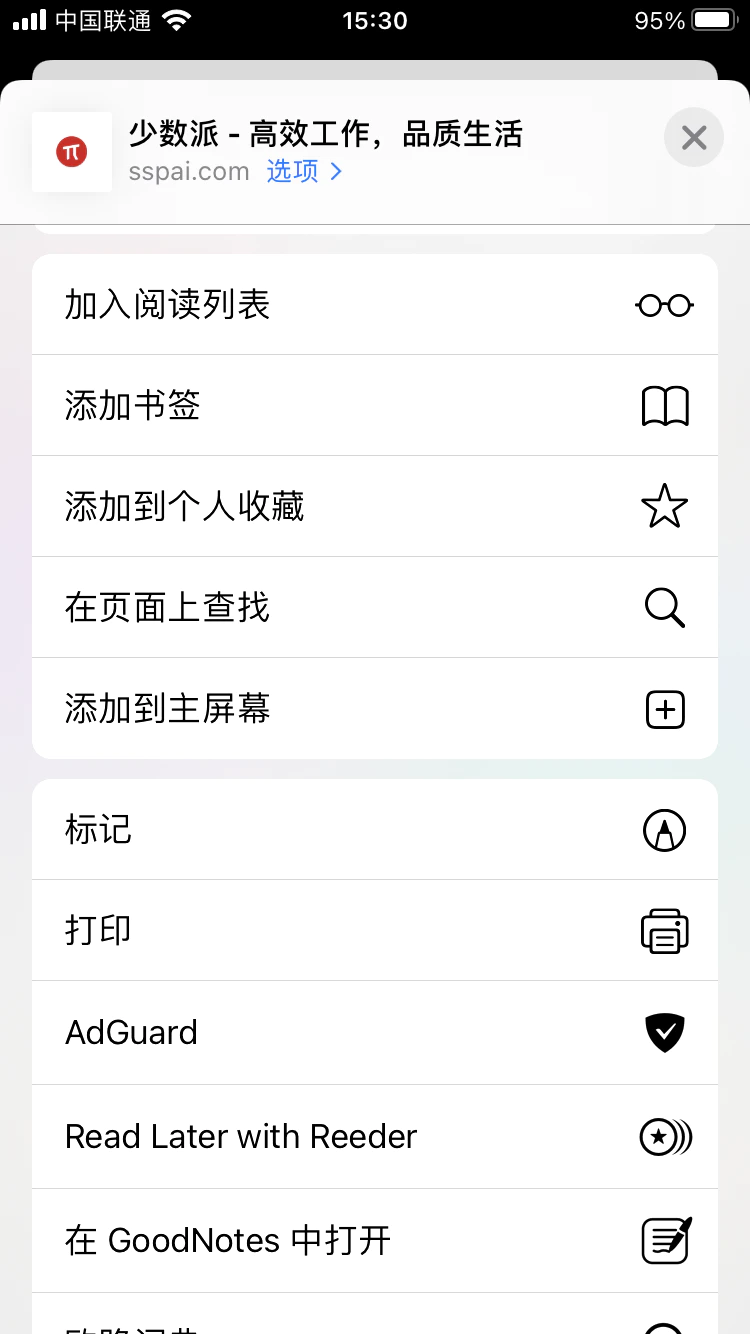
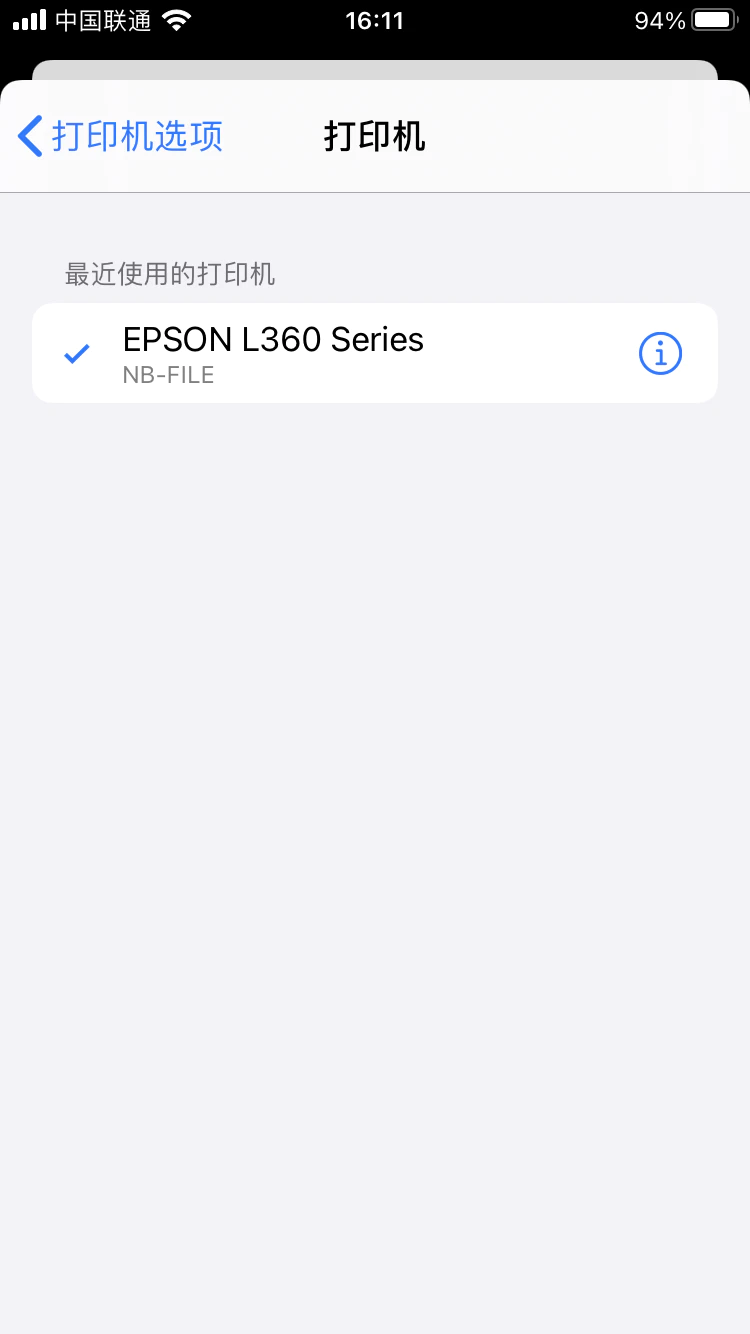
macOS 上的设置也很简单,打开「系统偏好设置 > 打印机与扫描仪」,然后点击右下角的添加按钮来添加打印机。

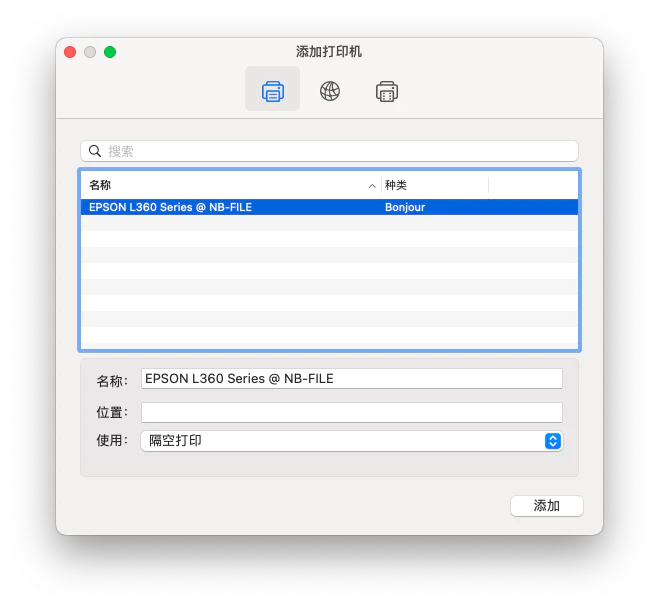
在「添加打印机」中选择第一个选项卡,不出意外的话环境会自动搜索到上面设置好的 AirPrint 打印机,选择并点击添加即可。

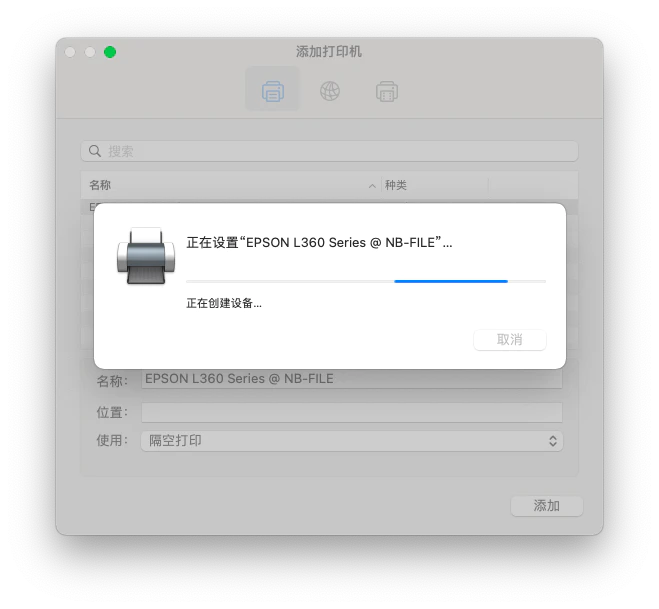
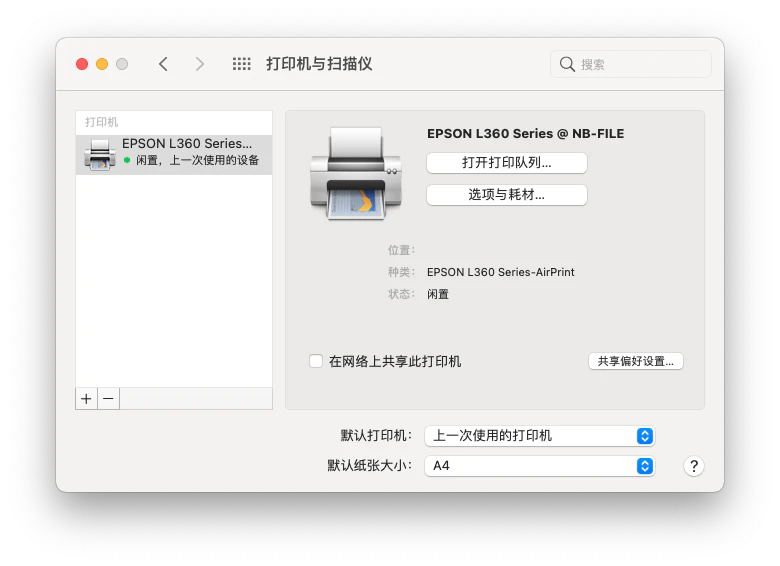

之后你就可以在「打印机和扫描仪」中看到这个 AirPrint 打印机的状态了,打开一篇文档然后尝试打印吧。
上述方法在以下系统下测试通过:
- Windows 主机:Windows Server 2008 R2
- macOS Big Sur
- iOS 14